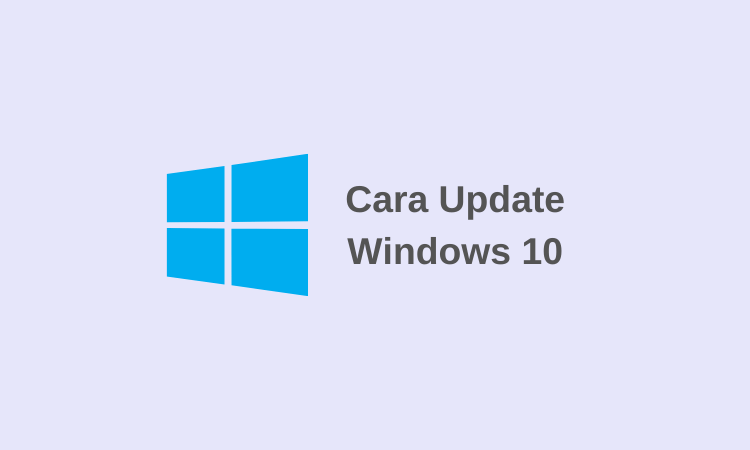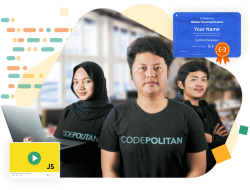Cara Update Windows 10 – Sebagai perusahaan komputer terbesar di dunia, Microsoft sudah menetapkan Windows sebagai produk andalan mereka. Sebagai pengguna operasi sistem versi terbaru, Anda harus tahu dengan benar cara update Windows 10! Seperti yang anda tahu, Windows 10 merupakan sebuah OS yang paling banyak digunakan di seluruh dunia hingga saat ini.
Maka dari itu anda perlu untuk melakukan update secara berkala, namun, pembaharuan atau update justru sering menjadi masalah. Sering kali beberapa orang tidak paham betul dengan caranya, sedangkan kelompok lain memiliki kendala dalam hal jaringan internet dan faktor lain sebagainya.
Sebagai penguna, Anda harus tahu cara melakukan pembaharuan dengan langkah-langkah yang benar. Ini dapat meningkatkan keamanan, memperbaiki error, menjamin kualitas, dan mempertahankan kompatibilitas sistem Windows 10 itu sendiri.
Bagi anda yang ingin menggunakan versi windows final, kami telah memberikan beberapa cara update windows 10 yang bisa anda gunakan. User Interface yang terlihat segar dan nyaman di windows 10 membuat penggunanya mudah menggunakannya, walaupun masih dalam hitungan pemula sekalipun.
Table of Contents
Cara Update Sistem Operasi Windows 10
Cara ini berlaku bagi anda yang tidak memiliki pengalaman sama sekali dalam melakukan pembaharuan sistem operasi Windows (terutama versi terbaru sekalipun).
Berikut beberapa cara yang dapat Anda lakukan untuk membantu proses update windows 10 anda:
1. Cara Update Windows 10 via Update Assistant
Cara ini merupakan cara paling mudah yang bisa anda coba sendiri dengan pemahaman yang simpel.
Syarat utama untuk dapat menggunakan fitur ini adalah:
- kuota dan koneksi internet yang memadai. Sebagai alternatif, Anda dapat menggunakan wifi atau koneksi internet nirkabel tentunya dengan tingkat kestabilan yang bagus.
- Koneksi tanpa kabel lebih menghemat penggunaan kuota. Alasannya, ukuran file update Windows 10 begitu besar, yaitu sekitar 2 hingga 4 GB.
- Unduh Windows 10 Update Assistant versi terbaru (Ukuran: 5.47 MB).
- Backup data yang penting (optional).
- Buat recovery drive (optional).
Cara Update Windows 10 melalui Windows Assistant:
- Download (unduh) dan install aplikasi Update Assistant di komputer anda, maka kamu bisa langsung memulai proses update windows 10 yang paling baru.
- Buat salinan atau backup file dan data penting milik Anda. Ini merupakan langkah opsional.
- Buatlah recovery drive. Ini juga sebuah langkah opsional. Artinya, Anda tidak harus melakukannya.
- Temukan file hasil unduhan tadi dan segera lakukan instalasi. Setelah aplikasi terinstal, Anda bisa memulai proses pembaharuan/update sistem operasi Windows 10.
- Buka aplikasi Update Assistant dan klik “Update Now” untuk memulai proses download/unduh.
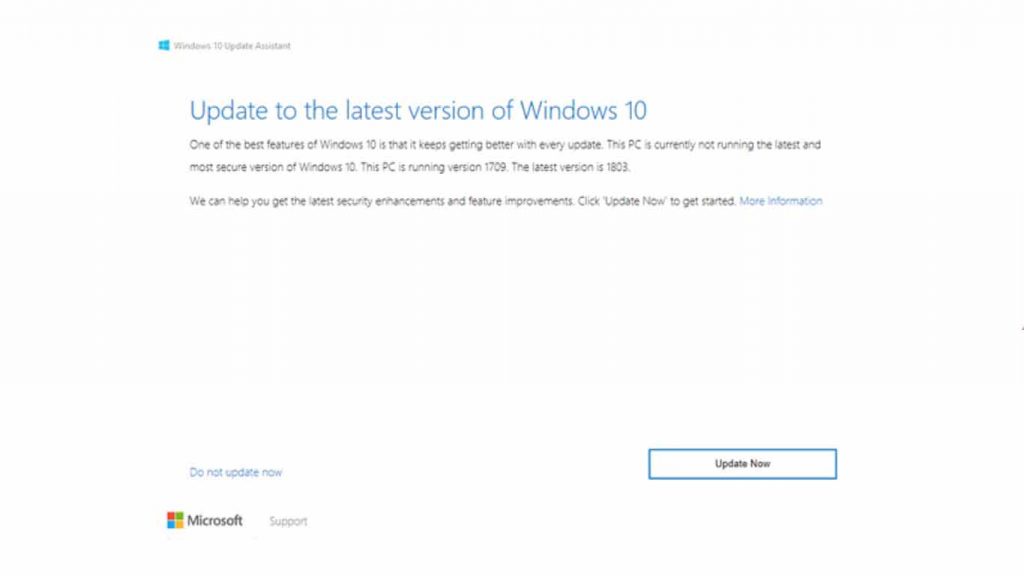
- Sebelum proses berjalan, Windows atau sistem akan mengecek perangkat Anda terlebih dahulu. Ini untuk memastikan apakah perangkat anda sudah memenuhi syarat kompatibilitas atau belum.

- Setelah proses pengecekan terpenuhi, Anda dapat segera menekan tombol Next. Anda hanya tinggal menunggu proses download dan update selesai.
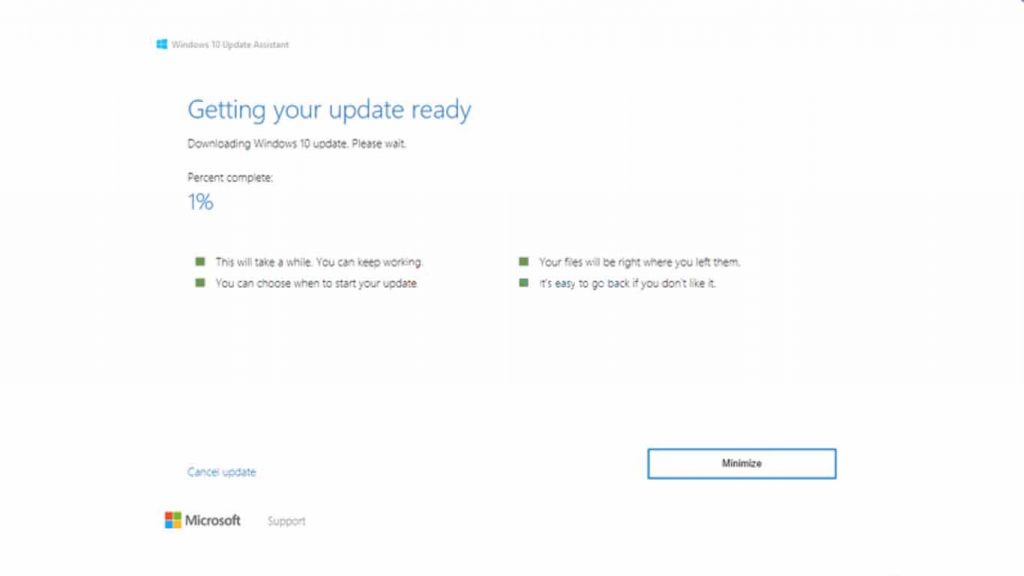
- Setelah proses selesai, Windows akan meminta anda untuk merestart komputer. Klik saja “Restart Now” untuk menyelesaikan proses update windows 10.
- Setelah restart selesai, windows 10 anda sudah pada versi terbaru.
2. Cara Update Windows 10 via Windows Update
Cara selanjutnya yang bisa anda lakukan tanpa mendownload/mengunduh software apapun yaitu melalui Windows Update. Meskipun metode yang disarankan untuk melakukan update windows harus menunggu hingga menerima notifikasi pemeritahuan, tetapi tidak apa-apa.
Meski demikian, Anda disarankan untuk menunggu pemberitahuan atau notifikasi terlebih dahulu sebelum melakukan tindakan update Windows 10. Lalu, apakah ini berarti anda tidak bisa melakukannya secara manual? Jawabnnya, Bisa! Karena anda sendiri bisa melakukan Update Windows secara langsung karena sudah tersedia.
Berikut beberapa langkah yang harus anda lakukan untuk menjalankan proses update melalui Windows Update:
- Klik tombol Start atau Windows yang ada di sisi kiri bawah layar.
- Buka menu Settings atau pengaturan yang ditandai dengan ikon roda gigi.
- Setelah masuk menu Settings, klik opsi Update & Security.
- Klik opsi Windows Update yang ada di sidebar sebelah kiri.
- Klik tombol periksa ketersediaan pembaharuan (Check for Updates), jika perangkat kalian memang menerima update baru, update tersebut akan secara otomatis diunduh.

- Setelah update selesai diunduh kalian masih harus me-restart PC atau laptop terlebih dahulu untuk menyelesaikan proses instalasi. Kalian tentu bisa langsung me-restart perangkat saat itu juga.
- Tapi proses instalasi ini kadang memakan waktu yang cukup lama. Disisi lain kalian bisa menjadwalkan restart agar dilakukan secara otomatis setelah pekerjaan anda selesai.
[powerkit_alert type=”link” dismissible=”false” multiline=”false”]
Baca Juga: Aplikasi Edit Video Kinemaster Pro
[/powerkit_alert]
3. Cara Update Windows 10 via Media Creation Tool
Fitur yang sering disebut dengan MCT dapat anda gunakan untuk melakukan pembaharuan pada Windows 10, tetapi sebelum itu Anda harus mempelajari langkah-langkah di bawah.
[powerkit_alert type=”danger” dismissible=”false” multiline=”false”]
Pastikan komputer anda mempunyai ruang penyimpanan yang kosong minimal 5 GB (nantinya, partisi inilah yang akan menjadi tempat Windows 10 terinstall).
[/powerkit_alert]
- Download (Unduh) dan install Windows 10 Media Creation Tool terlebih dahulu.
- Setelah terpasang atau terinstall, kemudian pilih tombol “Upgrade this PC now”. dan pilih “next” untuk melakukan unduhan file instalasi pembaharuan atau update.
 3. Akan muncul halaman ketentuan lisensi, pilih “Accept” untuk menyetujuinya dan melanjutkan proses.
3. Akan muncul halaman ketentuan lisensi, pilih “Accept” untuk menyetujuinya dan melanjutkan proses.  4. Selanjutnya MCT akan melakukan pengecekan untuk ketersediaan update Windows 10. Jika ada, MCT ini akan mengunduhnya secara otomatis.
4. Selanjutnya MCT akan melakukan pengecekan untuk ketersediaan update Windows 10. Jika ada, MCT ini akan mengunduhnya secara otomatis.  5. Akan muncul tampilan baru yang bertuliskan “Ready to install”. Kemudian, klik tombol “pasang/install”.
5. Akan muncul tampilan baru yang bertuliskan “Ready to install”. Kemudian, klik tombol “pasang/install”.  6. Pada langkah ini, Pastikan Anda memilih opsi “keep personal files and apps”. tujuannya untuk mencegah supaya dokumen dan aplikasi Anda tidak hilang ketika proses update berjalan.
6. Pada langkah ini, Pastikan Anda memilih opsi “keep personal files and apps”. tujuannya untuk mencegah supaya dokumen dan aplikasi Anda tidak hilang ketika proses update berjalan.
7. Langkah selanjutnya adalah menunggu hingga proses update selesai.  8. Anda dapat memilih file apa saja yang ingin disimpan dengan cara klik “Change what to keep” kemudian pilih opsi yang diinginkan. Langkah terakhir klik tombol Install untuk memulai proses update windows 10.
8. Anda dapat memilih file apa saja yang ingin disimpan dengan cara klik “Change what to keep” kemudian pilih opsi yang diinginkan. Langkah terakhir klik tombol Install untuk memulai proses update windows 10.
Akhir Kata
Bagi sebagian orang yang belum paham betul Cara Update Sistem Windows 10 mungkin akan terasa sangat sulit, maka dari itu Anda bisa menonaktifkannya dengan cara mematikan update windows 10. Atau bisa juga dengan memanfaatkan fitur penjadwalan otomatis yang sudah tersedia.
Dari ketiga cara update Windows 10 di atas, anda hanya perlu memilih salah satu yang menurut anda dapat memahaminya dengan baik. Sebaiknya, lakukan pembaharuan Windows secara berkala agar Anda dapat menikmati fitur terbaik dan pada performa yang memuaskan. Dengan begitu segala aktivitas yang anda lakukan akan berjalan dengan lancar. Semoga bermanfaat!