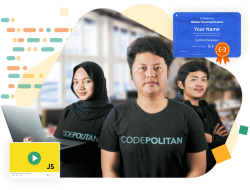Cara Mempercepat Koneksi Wifi Laptop dan PC – Bagaimana Cara Mempercepat Koneksi Wifi di Laptop dan PC pada Windows 7 atau Windows 10?
Kebutuhan akan konsumsi internet di masa sekarang ini seakan sudah menjadi kebutuhan pokok, mulai dari sekedar menonton Youtube, bermain media sosial, bermain game hingga pekerjaan semuanya membutuhkan koneksi internet.
Akan tetapi pernahkan kamu merasa bahwa koneksi internet kamu lambat atau lemot? Tentu ini mengganggu kenyamanan saat berselancar di dunia maya, hal ini juga bisa menunda produktifitas saat kamu bekerja dari rumah maupun di kantor.
Dengan koneksi internet yang lambat, membuat pekerjaan kamu semakin lama selesai dan akhirnya menumpuk.
Saat ini teknologi nirkabel atau dikenal sebagai wireless fidelity (WiFi) menjadi solusi utama saat koneksi menggunakan data seluler tidak mencukupi, baik dari sisi kuota ataupun kecepatan itu sendiri.
Menggunakan WiFi terkadang muncul masalah serupa yaitu masalah jaringan yang lambat, untuk menghindari hal-hal tersebut, kamu bisa melakukan beberapa Cara Mempercepat Koneksi Wifi Laptop maupun PC ( Personal Computer) baik pada WIndows 7 atau Windows 10.
Cara Mempercepat Koneksi WiFi di Laptop dan PC
Untuk mempercepat koneksi wifi di laptop dan komputer milikmu sangatlah mudah diterapkan, kamu hanya perlu terhubung ke jaringan WiFi tersebut dan melakukan beberapa pengaturan agar koneksi internet menjadi cepat dan stabil. Berikut langkah-langkahnya:
1. Setting Network Reset & Flushing DNS
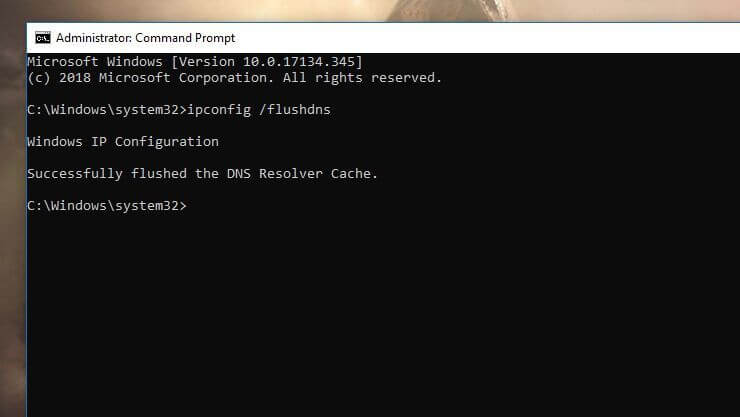
Metode Flush DNS digunakan untuk mereset sebuah cache DNS pada client (komputer) yang sedang digunakan untuk menyesuaikan informasi data dari perubahan yang terjadi pada suatu domain, name server dan Domain Name Server dengan data yang baru.
Kamu bisa melakukan metode ini untuk mengatasi konesi internet yang tidak stabil.
Cara reset network dan cara flushing DNS:
- Buka Command Prompt dengan klik kanan, lalu pilih Run as Administrator.
- Ketik ipconfig /flushdns kemudian tekan Enter pada keyboard.
- Setelah selesai, ketik ipconfig /renew lalu Enter.
- Tutup Command Prompt
- Lakukan Test koneksi internet
2. Memilih Tempat Sinyal WiFi
Salah satu poin penting untuk cara mempercepat koneksi WiFi adalah memastikan bahwa komputer kamu mendapatkan sinyal yang memadai. Lokasi WiFi merupakan salah hal krusial yang menjadi faktor penentu.
Pastikan untuk mempertimbangkan hal-hal berikut untuk mendapat sinyal WiFi yang lebih optimal:
- Hindari meletakkan router di tempat yang terhalang pohon, dinding atau besi.
- Kamu bisa menggunakan repeater (penguat sinyal), alat yang berfungsi untuk menangkap sinyal WiFi dan memancarkannya kembali, sebagai salah satu cara mempercepat koneksi WiFi di laptop.
- Letakkan di area yang minim akan sinyal WiFi.
- Hindari dan jauhkan dari peralatan-peralatan yang menggunakan Bluetooth atau microwave baik dari router maupun komputer itu sendiri. Sinyal peralatan-peralatan tersebut akan menganggu gelombang sinyal WiFi.
3. Mengubah Pengaturan QoS
Untuk pengguna Laptop dan Komputer dengan sistem operasi Windows 7 ke atas, Windows secara default mengalokasi sebanyak 20% bandwidth (kuota) untuk kebutuhan Windows Update, dan 80% bandwidth yang tersedia untuk internet.
Sehingga, salah satu cara cepat mempercepat koneksi WiFi yang bisa kamu lakukan adalah mengatur lebar pita untuk internet kamu.
Langkah-langkahnya sebagai berikut:
- Klik Start > Run atau ( Windows + R ) > ketikkan gpedit.msc
- Klik Local Computer Policy > Computer Configuration > Administrative Templates.
- Pilih Network kemudian QoS Packet Scheduler.
- Klik dua kali pada Limit Reservable Bandwidth.
- Klik menu Enable. Setelah itu isikan nilai 0 pada Bandwidth Limit.
- Kemudian klik Apply.
- Restart komputer.
BACA JUGA: Cara Mengunci Folder di Laptop dan Komputer
4. Mengatur IRPStackSize Lebih Tinggi
Cara Mempercepat Koneksi Wifi Laptop lainnya adalah dengan mengatur konfigurasi IRPStackSize lebih tinggi. Jika kamu meningkatkan value (nilai) ini, maka, kamu akan bisa mendapatkan kecepatan Internet yang lebih maksimal. Secara default, nilai IRPStackSize ini adalah 15, padahal nilai ini bisa ditambah hingga sebesar 50.
Untuk itu, kamu harus mengganti pengaturan nilai tersebut, caranya sebagai berikut:
- Klik Start > Run > ketikkan regedit untuk membuka menu Registry Editor.
- Klik HKEY_LOCAL_MACHINE\SYSTEM\CurrentControlSet\Services\LanmanServer\Parameters.
- Di folder Parameter, klik kanan pada file DWORD bernama “IRPStackSize”, klik Modify, lalu ganti nilainya menjadi 50.
- Jika file tersebut tidak ada, buat file DWORD baru dengan cara klik kanan, New, DWORD Value. Buat dengan nama “IRPStackSize” dan isi Value nya 50.
- Klik OK, dan tutup Registry Editor.
- Restart komputer.
5. Cara Mempercepat Koneksi Wifi Laptop Dengan Protocol
- Klik menu Control Panel
- Pilih Network & Internet Connection, pilih Network Connection
- Kemudian Klik kanan pada Local Area Connection dan klik Properties.
- Selanjutnya pilih Internet Protocol (TCP/IP) klik Properties.
- Lalu klik use Following DNS Server.
- Masukan alamat IP dengan 208.67.222.222 dan Masukan juga Alternatif DNS 208.62.220.220 lalu pilih OK
6. Cara Mempercepat Wifi Dengan CMD dan Notepad
- Bukalah Notepad, atau tekan pada Keyboard ( Windows + R ) dan Ketikkan Notepad lalu pilih OK.
- Ketikkan ping google.com –t di notepad
- Kemudian simpan notepad tersebut dengan memilih type All File, dan simpan dengan nama ping.bat
- Simpan file tersebut di Desktop
- Selanjutnya Klik dua kali ping.bat
- Test Koneksi
7. Nonaktifkan Pembaruan Peer to Peer
Pembaruan Peer to Peer adalah fitur di Windows yang memungkinkan laptop Kamu berbagi pembaruan Windows peer-to-peer dengan laptop lain melalui Internet, hal ini yang bisa menjadi permasalahan kenapa koneksi internet kamu lambat.
Untuk menonaktifkan Pembaruan Peer to Peer caranya sebagai berikut:
- Tekan tombol kombinasi pada keyboard logo ( Windows + R ) secara bersamaan, lalu ketikkan Update Control lalu tekan Enter.
- Klik menu Advanced options.
- Klik Delivery Optimization (atau Pilih bagaimana pembaruan dikirimkan tergantung pada versi build Windows 10).
- Matikan Izinkan pengunduhan dari Komputer lain (Atau Perbarui dari atau lebih dari satu tempat) ke Mati (OFF).
- Periksa kembali apakah masalah Internet lambat Windows 10 telah diperbaiki.
8. Matikan Auto Update pada Windows
Dengan mematikkan Windows Auto Update juga dapat mempercepat koneksi internet kamu, hal ini bisa terjadi saat kamu tidak menyadarinya dan akan menguras bandwith sehingga koneksi internet kamu akan lambat. Berikut langkah-langkahnya:
- Buka menu Settings. Lalu klik Network & Internet.
- Pilih jaringan WiFi
- Klik Manage known networks.
- Pilih nama WiFi lalu klik Properties.
- Klik pada Set as metered connection untuk mengaktifkannya pada WiFi tersebut.
- Pastikan bahwa opsi Download updates over metered connection di posisi OFFpada pengaturan Update & Security. Untuk memastikan hal tersebut, silahkan kembali ke halaman awal Settings. Lalu klik Update & Security.
- Klik menu Advance options.
Pastikan bahwa pilihan Download updates over metered connection berada pada posisi OFF.
Catatan: Langkah di atas hanya akan menonaktifkan pembaruan pada jaringan yang baru saja kita atur dan tidak berlaku untuk jaringan lainnya. Sehingga, jika kita ingin mematikan pembaruan otomatis pada semua jaringan yang kita miliki maka kita harus melakukan pengaturan di atas pada setiap jaringan yang ada.
Catatan: Untuk mengaktifkan pembaruan otomatis kembali, kita hanya perlu mengembalikan pengaturan Set as metered connection menjadi off.
9. Nonaktifkan Windows Auto-Tuning
Window Auto-Tuning adalah fitur di Windows 10 yang memungkinkan melakukan transfer data yang lebih efisien. Tetapi hal itu juga dapat mengganggu jaringan dan menyebabkan hilangnya koneksi jaringan internet. Jadi untuk menonaktifkan fitur tersebut dalah sebagai berikut:
- Tekan tombol kombinasi pada keyboard logo ( Windows + R ) secara bersamaan, lalu ketikkan cmd.
atau
- Membuka CMD dari Start > pilih CMD
- Kemudian klik kanan pada Command Prompt dan klik Run as administrator.
- Klik Yes saat diminta untuk mengkonfirmasi.
- Copy & Paste antarmuka netsh tcp show global ke jendela lalu tekan Enter.
- Kemudian periksa kembali, apakah Receive Window Auto-Tuning Level diatur ke normal.
Jika iya, Kamu harus menyalin & menempel netsh int tcp set global autotuninglevel = disabled ke dalam jendela dan tekan Enter untuk menonaktifkannya.
Periksa kembali untuk melihat apakah masalah Internet lambat Windows 10 Kamu telah berhasil.
10. Memperbarui Driver WiFi
Masalah ini dapat terjadi jika Kamu menggunakan driver WiFi yang salah atau telah usang. Jadi yang harus Kamu lakukan adalah memperbarui driver adaptor WiFi / jaringan untuk melihat apakah itu memperbaiki masalah jaringan WiFi lambat.
Jika tidak mempunya waktu, kesabaran, atau keterampilan komputer untuk memperbarui driver secara manual, Kamu dapat melakukannya secara otomatis dengan aplikasi bernama Driver Booster.
Driver Booster akan secara otomatis menganalisa sistem dan mencari driver cocok. Kamu tidak perlu tahu persis sistem apa yang dijalankan pada komputer, Kamu tidak perlu mengambil risiko mengunduh dan memasang driver yang salah lagi, dan Kamu tidak perlu khawatir tentang membuat kesalahan saat memasangnya.
Driver Booster menangani semuanya dengan otomatis dan tingkat keakuratan 99%.
Kamu dapat memperbarui driver secara otomatis dengan Driver Booster versi Gratis atau pada versi Pro. Tetapi dengan versi Pro hanya membutuhkan 2 klik (dan Kamu mendapatkan dukungan penuh dan jaminan uang kembali 30 hari):
- Unduh dan instal Driver Booster.
- Jalankan Driver Booster dan klik tombol Scan Now. Driver Booster kemudian akan memindai komputer Kamu dan mendeteksi driver yang bermasalah.
- Klik Perbarui Semua untuk secara otomatis mengunduh dan menginstal versi yang benar dari semua driver yang hilang atau kedaluwarsa (usang) di sistem Kamu (ini memerlukan versi Pro – Kamu akan diminta untuk membeli versi Pro ketika Kamu mengeklik Perbarui Semua).
- Kamu juga bisa mengklik Perbarui untuk melakukannya secara gratis, tetapi sebagian manual.
- Restart komputer dan lihat, apakah masalah Windows 10 Slow Internet telah diselesaikan. Jika iya, selamat, kamu berhasil konfigurasi Cara Mempercepat Koneksi Wifi Laptop!
Kesimpulan dan Penutup
Itulah Cara Mempercepat Koneksi Wifi Laptop dan PC pada Windows 7 & 10. Dengan begitu kamu tidak perlu khawatir lagi saat kamu menggunakan jaringan WiFi dan tiba-tiba internet kamu menjadi lemot. Semoga bermanfaat!