Cara Membuat Bootable Flashdisk di Windows 7/8/10 – Bagaimana cara membuat bootable flashdisk di windows 7,8,10? Membuat bootable dengan flashdisk biasanya dilakukan saat ingin menginstal ulang Windows entah karena laptop atau pc Anda sudah lemot dan memerlukan tindakan install ulang windows.
Beberapa orang masih menggunakan DVD ROM untuk proses instalasi, tapi bagaimana jika laptop atau pc tidak mempunyai DVD ROM, belum lagi menggunakan kepingan CD saat proses install ulang sering terjadi file rusak, file corrupt yang menyebabkan proses installasi sering kali gagal, tentunya ini akan menjadi masalah yang serius.
Untuk itu menggunakan bootable flasdisk adalah pilihan yang tepat, banyak keuntungan yang bisa didapat diantaranya, proses install windows menjadi lebih cepat, proses lebih mudah, file OS jarang rusak.
Hal yang paling mudah dilakukan adalah menginstall windows dengan menggunakan media flashdisk, cara ini sudah seperti syarat utama jika akan install ulang windows.
Namun sebelum itu, flashdisk tersebut harus anda buat menjadi bootable, yang artinya sistem operasi windows anda masukkan kedalam flashdisk agar nantinya laptop atau pc anda akan melakukan booting melalui flashdisk tersebut.
Microsoft sendiri selaku pengembang sistem operasi Windows sebenarnya sudah menyediakan sebuah tool khusu yang bisa digunakan untuk membuat bootable flashdisk. Tool ini bisa anda gunakan secara gratis, namanya adalah Media Creation Tool (MCT).
Akan tetapi menurut pengalaman pribadi, menggunakan MCT bukanlah solusi satu-satunya jika anda akan membuat bootable windows di flashdisk, ada banyak tool di internet yang bisa anda gunakan secara gratis untuk dapat membuat bootable windows.
Untuk itu, pada kesempatan kali ini saya akan menjelaskan secara detail dan lengkap tentang Cara Membuat Bootable Flashdisk di Windows 7/8/10.
Tahap Persiapan 1: File ISO Sistem Operasi Windows
Sebelum lanjut ke proses pembuatan bootable flashdisk, Anda harus menyiapkan file ISO Windows terlebih dahulu. Dalam langkah ini, saya akan mencontohkan dengan mengunduh (mendownload) file ISO Windows 10.
Penting: Jika Anda sudah memiliki file ISO Windows yang akan digunakan, silahkan langsung menuju ke langkah berikutnya, lewati pada langkah ini.
Hal yang perlu diperhatikan selanjutnya adalah Anda juga harus mengetahui tipe processor (bit) laptop atau pc yang digunakan. Proses ini bertujuan untuk menentukan dan memastikan OS Windows yang akan didownload nantinya.
Singkatnya, untuk Anda pengguna laptop atau pc 32-bit, maka disarankan untuk menggunakan OS 32-bit. Begitupun sebaliknya, jika anda pengguna laptop 64-bit, Anda sangat disarankan menggunakan OS 64-bit.
Bagi Anda yang ingin menggunakan Windows 10, silahkan ikuti langkah-langkah download file ISO di bawah ini:
- Pertama, silahkan kunjungi halaman resmi download Windows 10.
- Kemudian, scroll ke bawah lalu klik Download tool now.
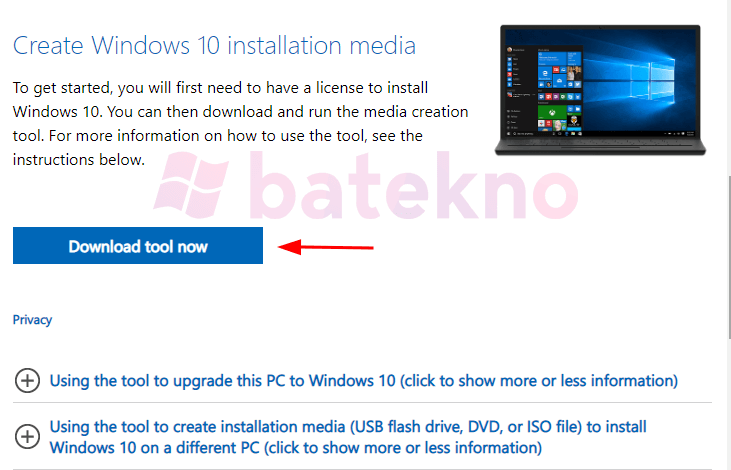
- Jika Media Creation Tool (MCT) sudah terdownload, buka aplikasi tersebut lalu klik Accept.
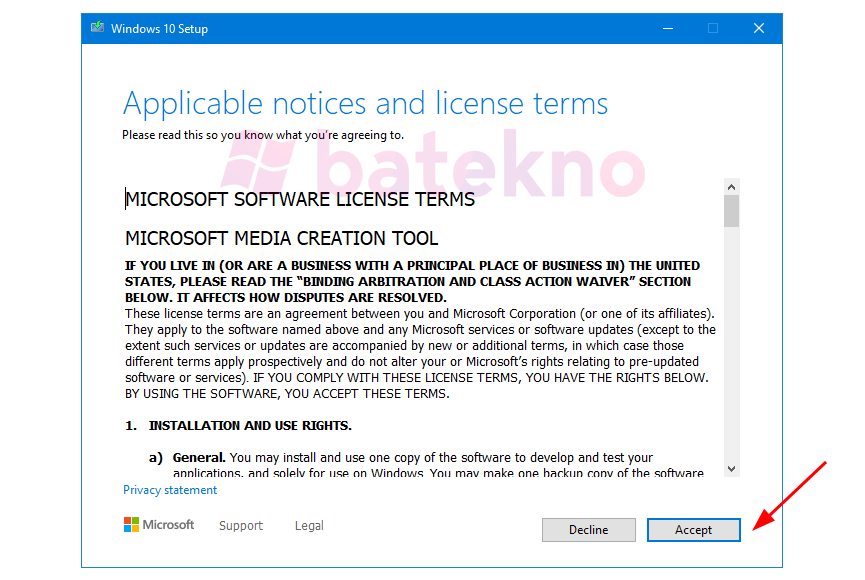
- Pada jendela What do you want to do, silahkan pilih Create installation media (USB flash drive, DVD, or ISO file) for another PC lalu klik Next.
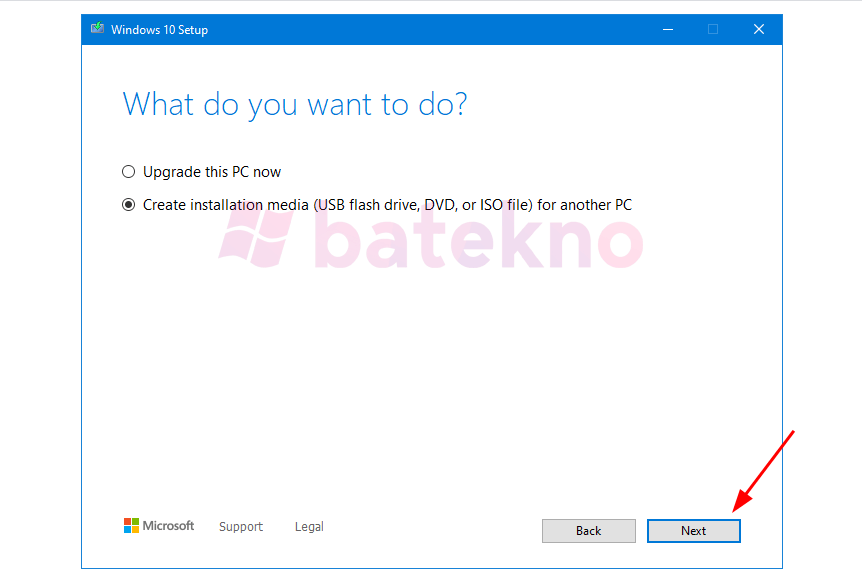
- Setelah itu, pilih jenis bit laptop Anda pada Architecture atau bisa juga centang pada Use the recommended options for this PC lalu klik Next.
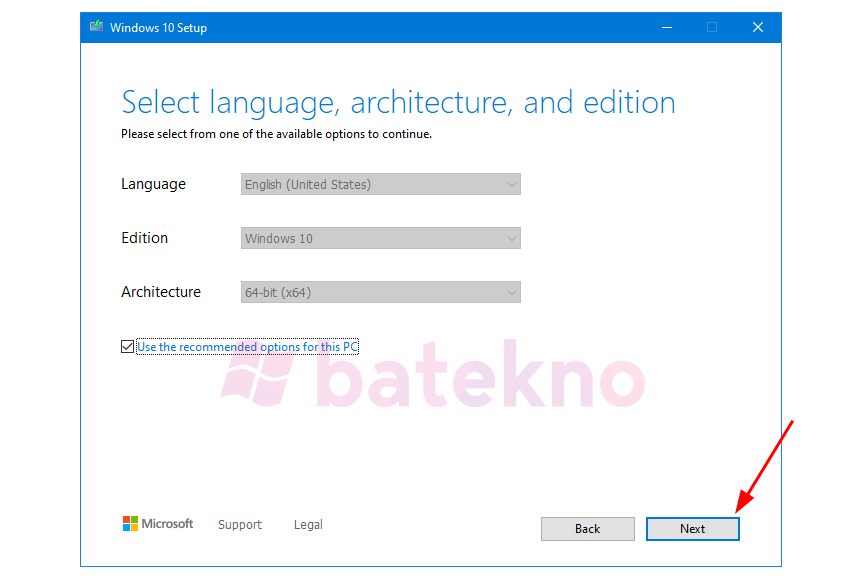
- Langkah terakhir, pilih ISO file > klik Next > pilih tempat penyimpanan > tunggu proses download file ISO Windows.

- Selesai.
Cara di atas hanya salah satu contoh saja, karena saya akan membuat bootable dengan file ISO Windows 10. Untuk Anda yang ingin menggunakan Windows 7, Windows 8, ataupun Windows 11 atau yang lainnya, bisa Anda dapatkan file ISO melalui Google.
Baca Juga: Cara Mempercepat Koneksi Wifi Laptop dan PC
Tahap Persiapan 2: Siapkan Flashdisk
Sebelum lanjut, siapkan terlebih dahulu sebuah Flashdisk dengan kriteria sebagai berikut:
- Kapasitas Flashdisk minimal 8GB – diatasnya lebih baik
- Flashdisk dalam keadaan kosong, jika ada file back up dulu
- Flashdisk dalam keadaan normal tidak rusak
Tahap Persiapan 3: Tipe Partisi Hardisk
Mengetahui tipe pastisi harddisk adalah hal yang tidak boleh anda lewatkan. Pasalnya, jika anda sampai salah memilih partisi dalam proses, biasanya bootable flashdisk tidak bisa digunakan.
Jadi, sejauh ini tipe pada partisi itu dibedakan menjadi 2, yaitu MBR dan GPT. Umumnya, partisi MBR digunakan pada perangkat seri lama, sedangkan tipe partisi GPT digunakan pada perangkat keluaran terbaru.
Untuk mengetahui tipe partisi hardisk, silahkan ikuti langkah-langkah berikut:
- Pertama, buka Command Prompt – CMD (Run as administrator).
- Kemudian, ketikkan diskpart lalu tekan Enter.
- Selanjutnya, ketikkan list disk lalu tekan Enter.
- Disini, Anda akan melihat tipe partisi hardisk Anda. Jika terdapat tanda * (bintang) pada bagian yang saya tandai, maka partisi Anda adalah GPT. Kalau tidak ada (bintang), artinya partisi Anda adalah tipe MBR.
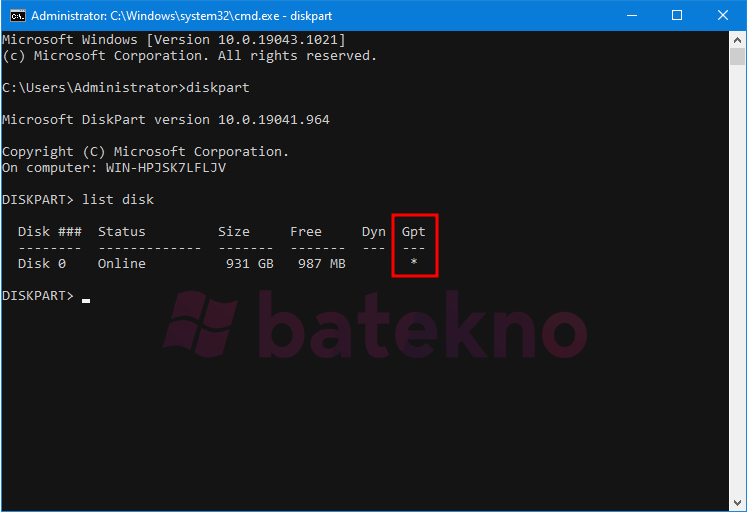
- Selesai.
Dengan mengetahui pasti tipe partisi hardisk, Anda tidak perlu khawatir akan mengalami kegagalan ketika membuat bootable flashdisk.
Cara Membuat Bootable Flashdisk

Setelah file ISO siap dan tipe partisi hardisk sudah diketahui, Anda bisa membuat bootable flashdisk menggunakan aplikasi maupun tanpa aplikasi. Di bawah ini, silahkan pilih cara yang menurut Anda paling mudah.
Setelah semua persiapan terpenuhi, seperti menyiapkan file ISO, menyiapkan flashdisk, mengetahui tipe harddisk anda bisa memulai membuat bootable flashdisk dengan mudah.
Dibawah ini saya sudah merangkum beberapa aplikasi paling ampuh untuk Cara Membuat Bootable Flashdisk, untuk itu anda tinggal mencobanya dengan aplikasi mana yang menurut anda paling mudah.
-
Rufus
Rufus adalah software atau aplikasi yang pada umumnya digunakan untuk membuat flashdisk bootable secara mudah, Rufus sampai sekarang masih menjadi tool andalan para teknisi komputer.
Selain itu, tak hanya Windows, aplikasi ini bisa digunakan untuk membuat bootable Linux, Ubuntu, Manjaro Linux, Fedora, Elementary OS dan lain sebagainya.
Rufus tersedia dalam format installer maupun portable. Bagi anda yang memilih installer, maka Anda harus menginstallnya terlebih dahulu. Namun, jika anda memilih menggunakan portable, Anda bisa langsung membukanya.
Untuk menggunakan Rufus, silahkan ikuti langkah-langkah berikut ini:
1. Pertama, silahkan Anda unduh Rufus terlebih dahulu di sini.
2. Kemudian, buka aplikasi Rufus. Tancapkan Flashdisk pada USB laptop atau komputer yang akan digunakan.
3. Jika flashdisk sudah terdeteksi, maka akan muncul namanya di bagian Device. Klik Select dan pilih file .ISO yang akan dijadikan bootable.4. Silahkan Anda atur pengaturannya seperti ini. Pada bagian Partition scheme (Skema partisi), pilih sesuai dengan tipe hard disk atau SSD Anda (GPT atau MBR). Untuk Target system (Sistem target), nanti akan menyesuaikan secara otomatis.
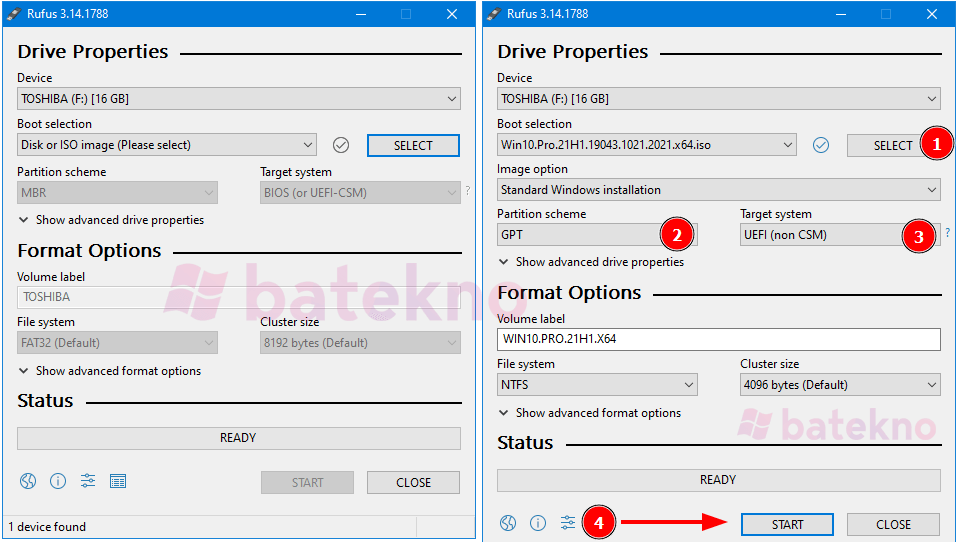
5. Setelah Anda klik Start, akan muncul jendela konfirmasi untuk format flashdisk tersebut, silahkan klik OK. Tunggu sampai prosesnya selesai, cepat lambatnya tergantung dengan ukuran file ISO dan juga kualitas flashdisk.
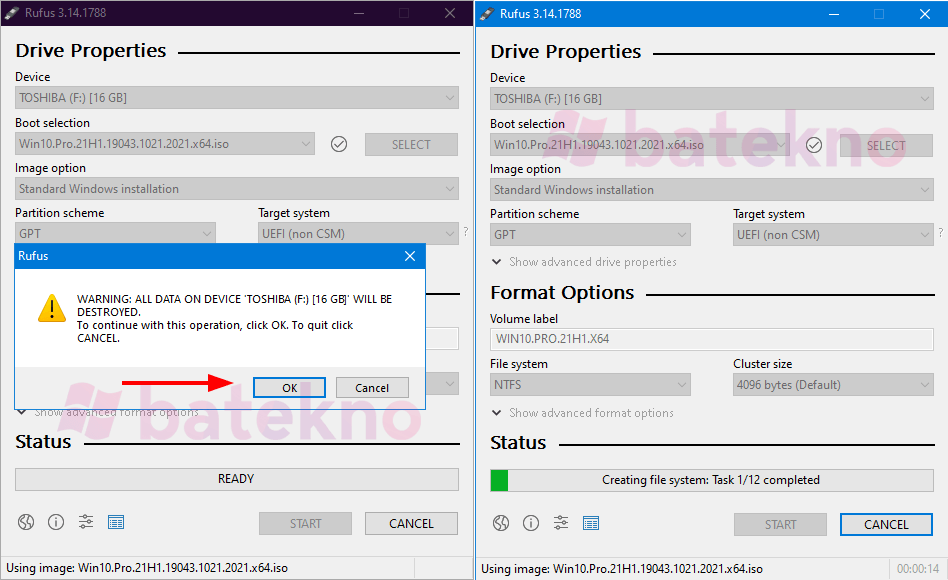
6. Jika muncul sebuah notifikasi pemberitahuan seperti dibawah, klik Close saja.
7. Jika sudah selesai, maka tampilannya akan seperti gambar di bawah ini.
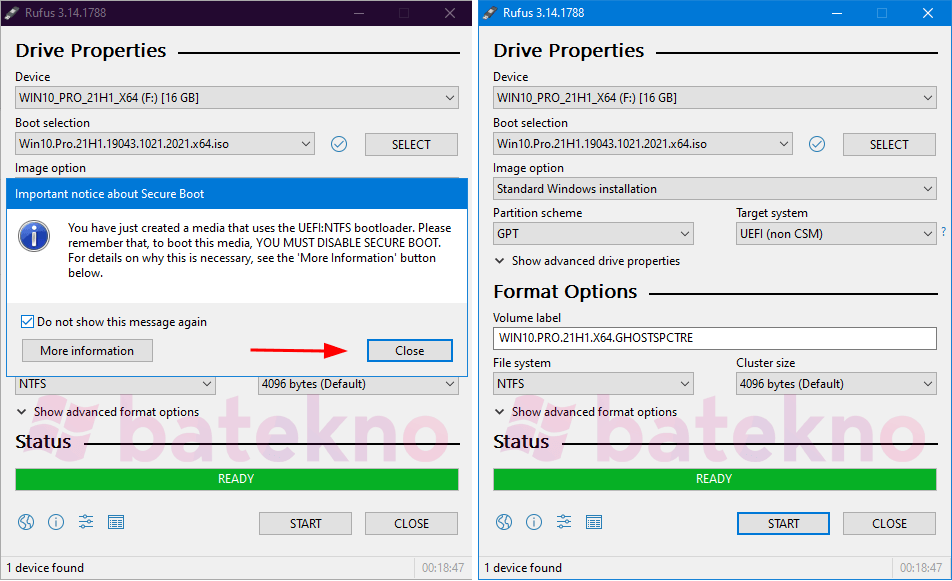
Sekarang, Anda sudah bisa menggunakannya untuk meng-install sistem operasi. Saya menyarankan untuk menggunakan Rufus versi terbaru seperti yang saya pakai pada pembahasan kali ini.Baca Juga: Cara Mengunci Folder di Laptop & Komputer
-
UNetbootin
UNetbootin (Universal Netboot Installer) adalah perangkat lunak atau aplikasi untuk membuat sebuah bootable flashdisk. Aplikasi ini lebih sering digunakan untuk membuat bootable linux, akan tetapi Anda tidak perlu khawatir karena UNetbootin ini bisa juga digunakan membuat bootable Windows.
Berikut langkah-langkahnya:
1. Pertama, Tancapkan flashdisk ke laptop Anda.
2. Kemudian, download dan buka aplikasi UNetbootin.
3. Pada aplikasi UNetbootin, pilih opsi Diskimage selanjutnya cari file .ISO yang akan Anda gunakan. Sedangkan pada bagian Type, silahkan pilih USB Drive.
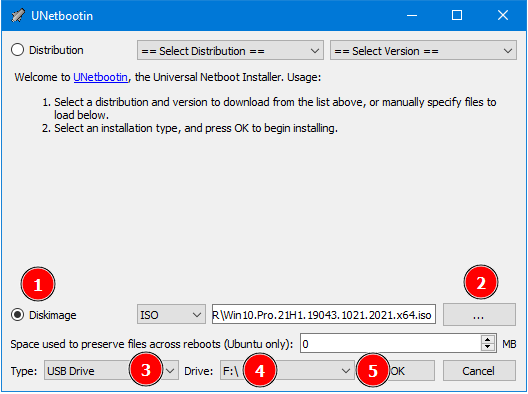
4. Jika sudah, lalu klik OK untuk memulai proses pembuatan bootable.
5. Langkah terakhir, Anda tinggal menunggu proses sampai selesai, ditandai dengan tulisan Installation Complete.
6. Selesai -
Rekomendasi Lain Tool Membuat Bootable Flashdisk
Diantara 2 aplikasi diatas, masih banyak aplikasi ataupun cara-cara lain yang bisa digunakan untuk membuat bootable flashdisk. Namun, hanya saja karena cara di atas saya rasa sudah lebih dari cukup, maka akan saya beri beberapa rekomendasi aplikasi saja untuk menambah wawasan .
Berikut ini adalah beberapa rekomendasi aplikasi untuk membuat bootable flashdisk:
- WinToBootic
- Yumi (pendrivelinux)
- WinToFlash
- RMPrepUSB
- Universal USB Installer
- LiLi
- WinSetupFromUSB
Jika bootable flashdisk sudah Anda buat, Anda bisa melakukan install ulang menggunakan bootable tersebut.
Penutup
Demikian pembahasan pada artikel yang dapat saya sampaikan tentang cara membuat bootable flashdisk Windows 10 dan OS lainnya. Semoga artikel ini bisa bermanfaat dan menambah wawasan kita semua.


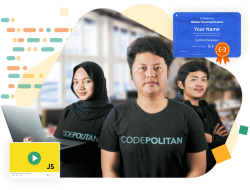




Mantap bang !!!
Ashiap bang!