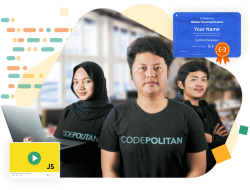Cara Install XAMPP – Bagi kamu yang bergelut di bidang Web Developer sudah tidak asing lagi tentunya dengan program yang satu ini. Yup, Xampp! Program atau aplikasi Xampp sendiri berfungsi untuk menjalankan data demo sebuah website pada server lokal. Untuk lebih jelasnya mari simak pembahasan dibawah ini.
Pengertian XAMPP
XAMPP adalah sebuah perangkat lunak (software) komputer dimana, sistem penamaannya diambil dari akronim kata Apache, MySQL (dahulu) / MariaDB (sekarang), PHP, dan Perl.
Sementara, imbuhan huruf “X” yang terdapat pada awal kata berasal dari istilah cross-platform yang menandakan bahwa aplikasi ini bisa dijalankan di berbagai sistem operasi yang berbeda, seperti OS Linux, OS Windows, Mac OS X, dan juga Solaris.
Fungsi XAMPP
Program XAMPP berfungsi sebagai server lokal (loclhost) untuk menjalankan website ataupun aplikasi yang sedang dalam proses pengembangan.
Pada umumnya, XAMPP bisa digunakan untuk menguji kinerja fitur-fitur ataupun menampilkan konten yang ada didalam website tanpa harus terkoneksi dengan jaringan internet, cukup akses melalui Xampp-control panel, atau istilahnya website offline pada jaringan lokal.
XAMPP bekerja secara offline layaknya sebuah web hosting biasa namun tidak bisa diakses oleh publik.
Untuk itu, XAMPP biasanya banyak digunakan oleh para dosen, mahasiswa dan pelajar untuk melihat hasil desain website sebelum akhirnya dijalankan online menggunakan web hosting.
Apa yang Anda Butuhkan?
Untuk memulai langkah pada tutorial kali ini, Kamu memerlukan:
- Komputer atau Laptop dengan sistem operasi Windows
- File installer XAMPP
Cara Install XAMPP di Windows
1. Langkah 1: Unduh XAMPP
Download XAMPP melalui website Apache Friends [powerkit_button size=”md” style=”primary” block=”false” url=”https://www.apachefriends.org/download.html” target=”_blank” nofollow=”true”]
Klik Disini
[/powerkit_button]
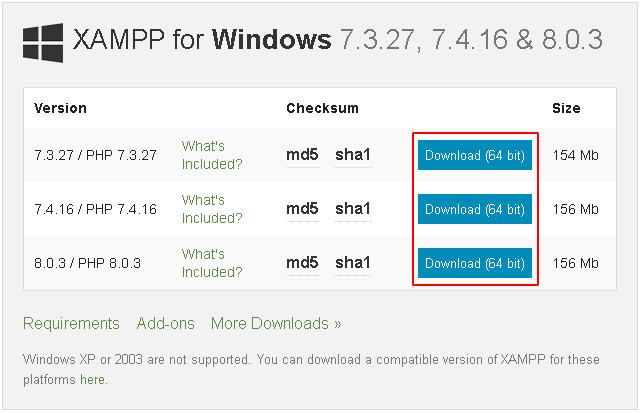
2. Langkah 2: Install XAMPP
1. Jalankan file installer xampp-windows-x64-7.3.27-1-VC15-installer
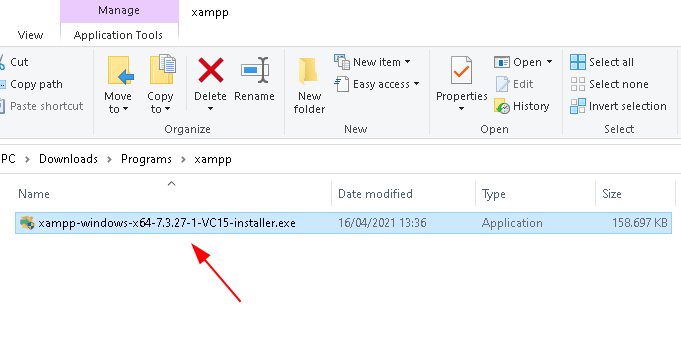
2. Jika ada pesan error, abaikan saja dan lanjutkan dengan klik OK.
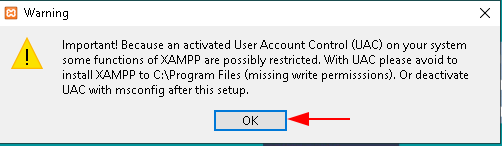
3. Proses Install di mulai, Klik tombol Next.
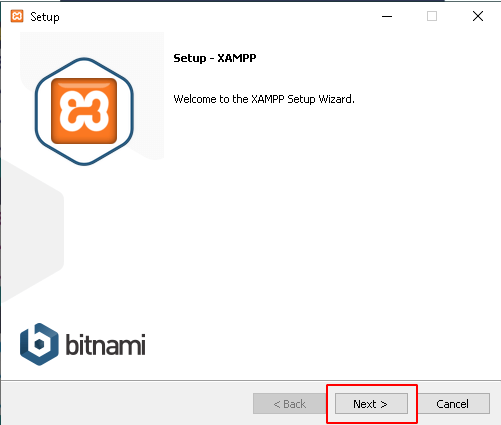
4. Pilih komponen, Silakan centang MySQL dan phpMyAdmin, untuk pilihan lainnya sesuaikan dengan kebutuhan. Jika sudah klik Next.
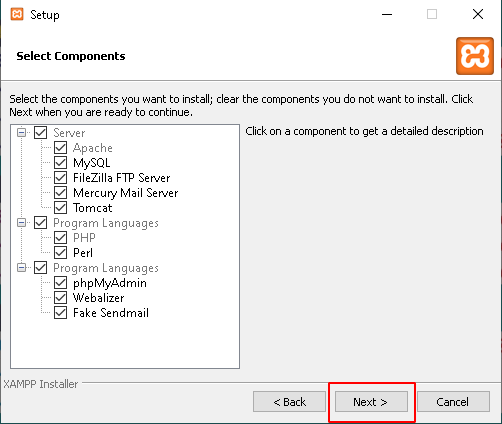
5. Kemudian Kamu akan diminta untuk menentukan lokasi dimana XAMPP ingin Kamu instal. Secara default akan diarahkan ke direktori C:\xampp. Namun, jika Kamu ingin menyimpannya di folder lainnya, Klik browse dan tentukan secara manual folder yang ingin digunakan. Pada contoh ini pada E:\xampp.
Jika sudah selesaiklik tombol Next.
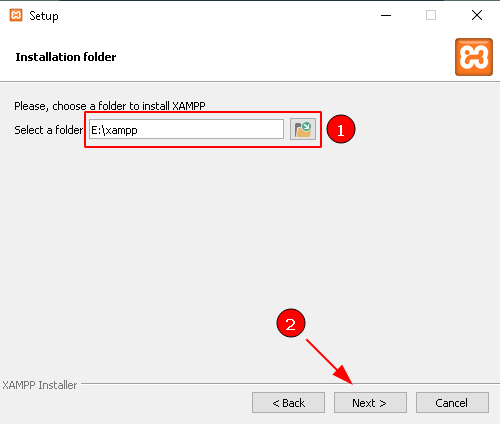
6. Kemudian akan tampil pilihan untuk memilih bahasa, Silakan pilih Bahasa Indonesian atau English, Jika sudah klik Next.
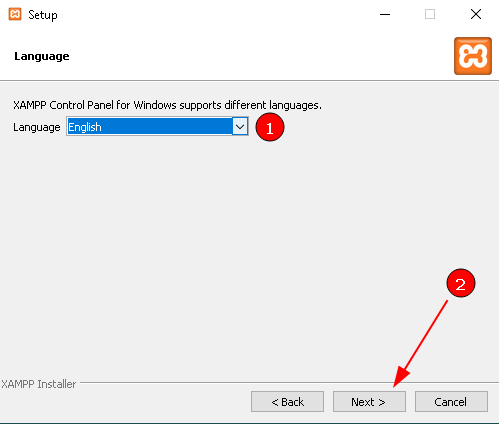
7. Pada halaman berikutnya, ada pilihan apakah Kamu ingin menginstal Bitnami untuk XAMPP, dimana nantinya dapat Kamu gunakan untuk install WordPress, Drupal, dan Joomla. Jika sudah klik Next.
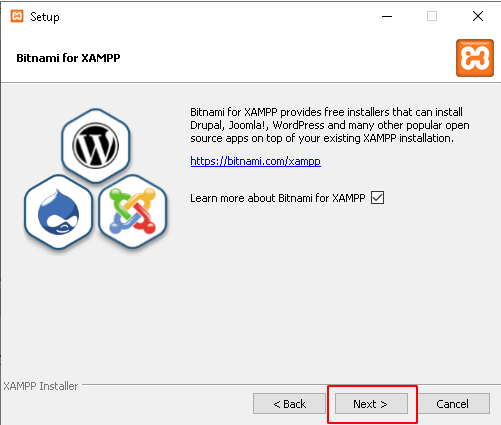
8. Pada langkah ini proses instalasi XAMPP sedang berjalan. Tunggu sampai bar hijau penuh.
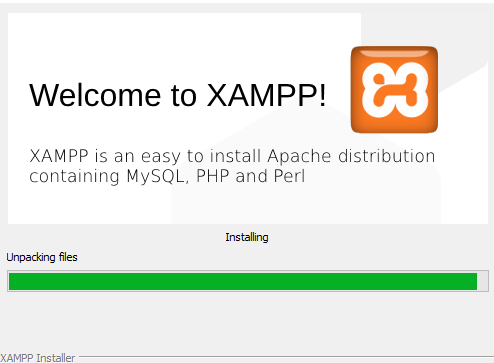
9. Proses instalasi selesai. akan muncul notifikasi untuk dapat secara langsung menjalankan control panel Xampp. Jika sudah klik Finish.
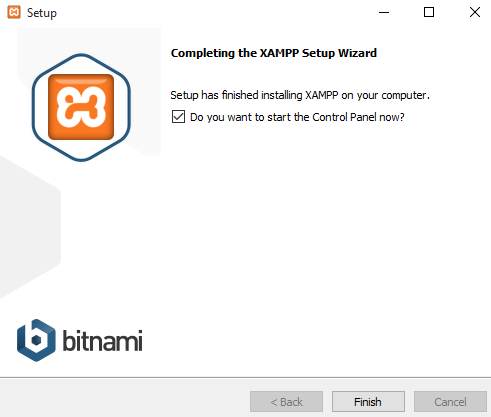
Baca Juga: Cara Mengatasi Fake Serial Number IDM
3. Langkah 3: Cara Menjalankan XAMPP
1. Silakan buka Aplikasi XAMPP Control Panel.
2. Kemudian klik tombol Start pada Apache dan MySQL. Jika berhasil dijalankan, Apache dan MySQL akan berwarna hijau pada Bagian Module seperti gambar di bawah ini.
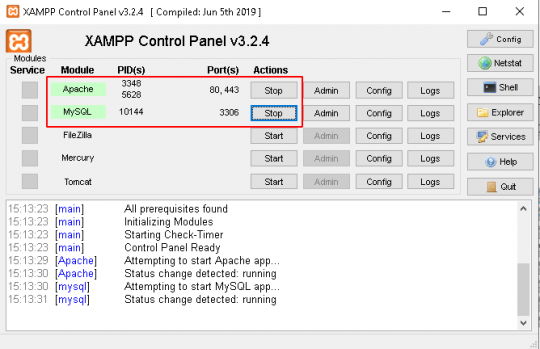
3. Untuk melakukan Test, silakan akses link berikut melalui browser Kamu http://localhost/
Jika muncul tampilan seperti dibawah ini tandanya Instalasi XAMPP berhasil.
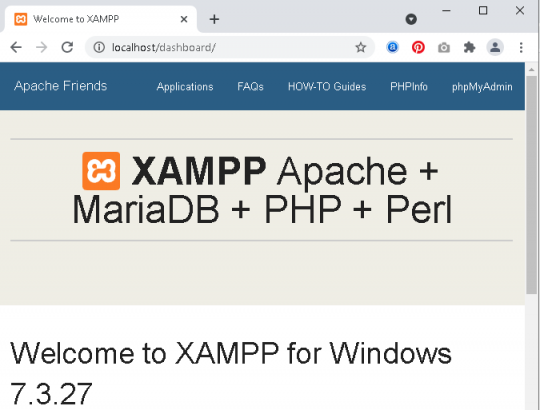
Baca Juga: Cara Mengecilkan Ukuran Foto
Bagian-Bagian Penting di Dalam XAMPP
1. Htdocs
Htdocs merupakan folder tempat meletakkan berkas-berkas yang akan dijalankan dan dokumen yang akan ditampilkan kedalam website berkas PHP, HTML dan skrip lain. Kapasitas penyimpanan di dalam folder htdocs sendiri bergantung besarnya harddisk yang terpasang di perangkat komputer.
2. Control Panel
Seperti namanya, Control Panel memberikan kita hak akses penuh dalam mengatur database, mengunggah file, ataupun melakukan setting lebih detail terkait isi website atau aplikasi yang sedang kita kembangkan. Hal lainnya untuk mengelola layanan (service) XAMPP. Seperti menghentikan (stop) layanan, ataupun memulai (start)
3. PhpMyAdmin
phpMyAdmin merupakan bagian untuk mengelola basis data MySQL yang ada dikomputer. Untuk membukanya, cukup mudah, buka browser lalu ketikkan alamat http://localhost/phpMyAdmin, maka akan muncul halaman phpMyAdmin.
Kesimpulan
Demikian artikel tentang Cara Install XAMPP, Pengertian XAMPP, Fungsi XAMPP. Semoga pembahasan yang kami bagikan kali ini bisa membantu Kamu yang sedang melakukan pengembangan Web Developer, apabila ada kendala teknis yang kalian temukan silahkan bisa langsung tanyakan dikolom komentar. Semoga bermanfaat!